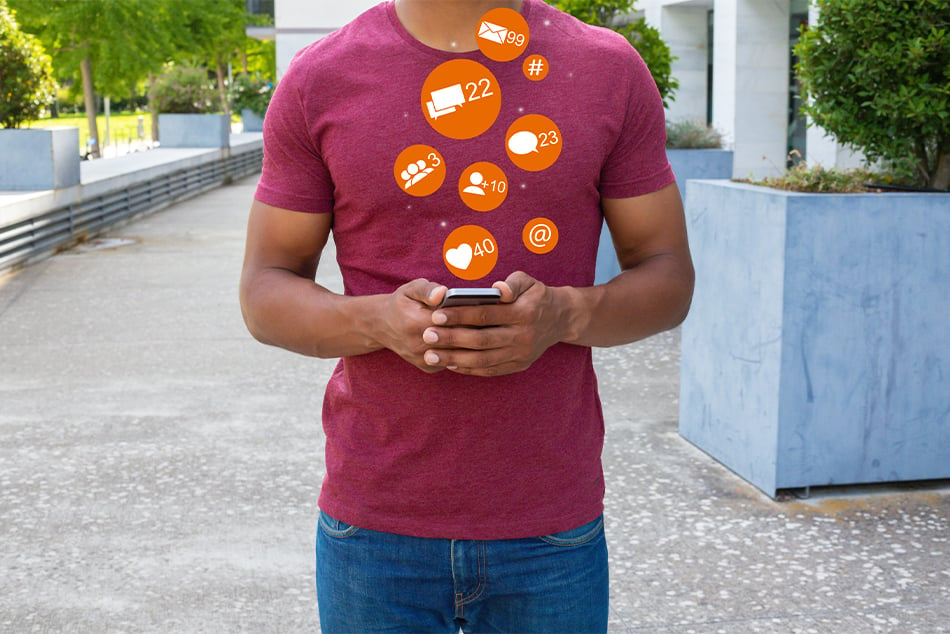Use Your ATFCU Debit & Credit Cards with Mobile Wallets
Posted in How To’s

ATFCU debit and credit cards are compatible with Apple Pay, Samsung Pay, and Google Pay. Follow the steps below to add the card(s) you select to your digital wallet.
Apple Pay – card setup
- In the Apple Wallet app on your iPhone, tap the + icon to add a new card.
- Select the ‘Debit or Credit Card’ option.
- Follow the steps on the screen. Tip – Carefully center your card in the rectangular scanning box. When properly positioned, the card will be scanned and added.
- If you prefer, you can manually enter your card information.
Apple Pay – Make a Purchase
- Look for the Apple Pay logo at the contactless payment station.
- Double-click the large side button on your phone. If you are prompted to authenticate, use Face ID or enter your passcode to open Apple Wallet.
- Your default card will appear. If you want to use a different card, tap your default card to see the others. Then tap the card you wish to use.
- Hold the top of your phone near the contactless reader until you receive confirmation of the transaction.
Samsung Pay – Card Setup
- Using your Samsung phone, navigate to Samsung Pay.
- Tap the Menu icon (three horizontal lines) in the top left corner, then tap ‘Card.’
- Tap ‘Add Card’, then tap ‘Add credit/debit card’.
- Follow on-screen instructions.
Samsung Pay – Make a Purchase
- Look for the Samsung Pay logo at the contactless payment station.
- Open Samsung Pay on your phone.
- Tap the ‘Pay’ tab and select your preferred card.
- Tap ‘Pay’ again and choose your security option, such as using a PIN or fingerprint.
- Enter the required security information.
- Hold the back of your phone near the contactless reader until you receive confirmation of the transaction.
Google Pay – Card Setup
- Open Google Pay on your mobile device. The Google Pay app can be downloaded from Apple’s App Store or Google Play.
- Tap your profile picture, then tap ‘Pay with debit or credit cards.’
- Tap ‘Add credit or debit cards’.
- Tap ‘Proceed’ in the pop-up box that appears on the screen.
- Add your card details manually or use your phone’s camera to scan your debit card.
- Tap ‘More’ and accept the Terms and Conditions.
- Google will contact Abilene Teachers FCU to verify your card.
- Select how you’ll verify your identity – by text or by email. Tap the appropriate method.
- Tap ‘Continue’, then verify your identity using the method you previously selected.
- Tab ‘Submit’.
- If your card has been verified, it’s now ready for transactions.
Google Pay – Make a Purchase
- Look for the G Pay logo at the contactless payment station.
- Unlock your phone.
- If only one card is saved, you do not need to open the Google Pay app. If you have more than one card saved, open the app and tap the card you want to use.
- Hold it close to the contactless payment station until you receive confirmation of your transaction.