Set Up Email or Text Alerts for Your ATFCU Accounts
Posted in How To’s
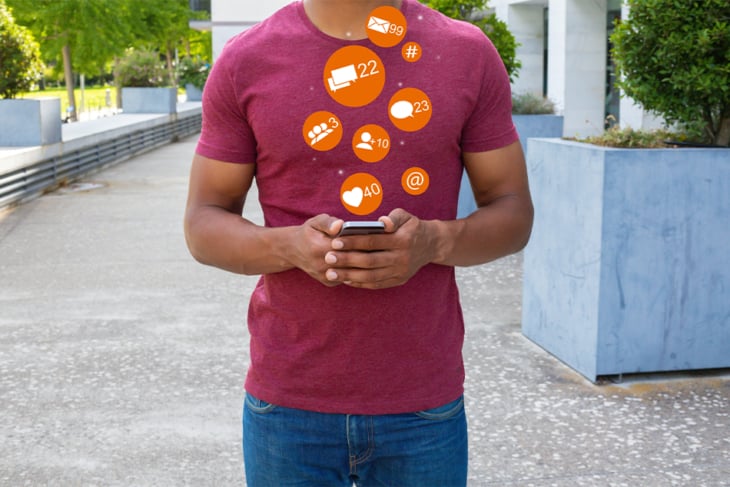
Members can use alerts to stay right on top of their account activity. A wide variety are available to make you aware of balances, large deposits or withdrawals, loan payment dates and more. Alerts are available in both the app and our online banking platform. Instructions for both are given below. The mobile banking alerts are adequate for most needs. More extensive alert options are found in online banking.
Mobile Banking Procedure
- Login to mobile banking
- Tap on the ‘More’ setting at the bottom of any app page
- Tap on the ‘Settings’ icon (looks like a gear) at the top of the resulting page
- Tap the ‘Push Notifications’ heading
- The new screen lists all your accounts and allows you to set text alerts in the following categories:
- Low Balance
- High Balance
- Balance Update
- Large Withdrawal
- Large Deposit
- When you toggle an alert to turn it on, you will see default amounts and/or text shown in blue. These fields are editable. Tap the blue text and you will be able to change it
- To remove an alert, tap the appropriate toggle switch to turn it off
Online Banking Procedure:
- Login to online banking
- Click on ‘My Settings’ in the top right hand corner of your screen
- Scroll down to the bottom of the page and click on ‘Alerts & Notifications’
- From this screen you may click on ‘Add an alert +’ to set up as many alerts as you would like for any of the accounts associated with your member number. The following are a list of alert options:
a. Balance update
b. Low balance
c. High balance
d. Large withdrawal
e. Large deposit
f. Check cleared
g. Loan payment due
h. Loan payment overdue
i. Maturity date (if you have a savings certificate)
j. Personal message - Click on the alert you wish to set up, such as ‘Balance update’
- It will populate on the screen with both the email and text box checked. You may keep both checked if you wish to receive the alert in both places or you may uncheck the box where you do not wish to receive the alert.
- You will also be able to choose the frequency of the alert by clicking on the blue text saying ‘Once a week on Friday’ and choose the frequency and day of the week you prefer
- Depending on which alert you choose to set up, there will be specific options to choose from for that alert. The text in blue signifies the information that can be edited.
- To remove an alert, uncheck the box/boxes that you previously checked


